MEMORIA DEL SWITCH
Switch en el hyperterminal
Para comenzar, configuraremos el switch desde la conexión de hyperterminal en el menú inicio-conexiones.
Switch en el hyperterminal
Para comenzar, configuraremos el switch desde la conexión de hyperterminal en el menú inicio-conexiones.

Llegaremos a una ventana donde tendremos que elegir el nombre de la conexión, que elegiremos según nos plazca.
Tras esto, llegaremos a la siguiente ventana donde modificaremos los valores hasta conseguir los siguientes:
- Bits por segundo: 38400
- Bits de datos: 8
- Paridad: ninguno
- Bits de parada: 1
- Control de flujo: ninguno
Con esto aceptamos y llegaremos a una ventana donde nos pedirá usuario y contraseña. Estas son “admin” y contraseña la dejaremos en blanco.
Tras esto, llegaremos a la pantalla principal del hyperterminal.

Aquí los parámetros a modificar los detallaremos por partes:
-
Primero habilitaremos el servidor SSH, accederemos a Management Settings en el menú System Configuration Menu. Mantendremos el servidor SSH en el puerto 22.
Una vez habilitado el servidor SSH, pasaremos a cambiar la IP para el switch. Para ello entraremos en la pestaña de IP Address Configuration.

Una vez dentro de esta etiqueta, queremos modificar la IP y la máscara de subred.
- IP: 192.168.84.254
- Máscara: pasaremos a introducir una mascara de 16 bits, es decir, 255.255.0.0
- Puerta de enlace predeterminada: 0.0.0.0
- VLAN: 1 (más adelante veremos como cambiarla).
- DHCP: desactivado.
Finalmente habilitaremos el Protocolo HTTPS desde dentro de la ventana IP Configuration, lo dejaremos como muestra la siguiente viñeta.

Pc’s del switch
Lo único que hay que modificar en los pc’s del switch son las ip’s y las máscaras de subred para que los ordenadores estén en la misma red.
Entraremos en ver conexiones de red, del panel de control, visualizaremos una única conexión en la que pincharemos en el botón derecho y nos iremos hasta protocolo TCP/IP que pulsaremos en propiedades.
Será en esta casilla donde podremos visualizar el contenido de las IP’s. El ordenador nos dará a elegir si queremos dinámicas o estáticas, en nuestro caso las elegiremos estáticas.
Como muestra la pantalla la dirección IP estará dentro de la red del switch 192.168.84.3.
- IP: 192.168.84.3

- Máscara de subred: 255.255.0.0
- Puerta de enlace predeterminada: lo dejaremos en blanco
- Servidor DNS: 192.168.0.3
- Servidor DNS alternativo: 192.168.1.3
¡¡nota: como servidores DNS marcaremos estos porque son los que están asignados en el instituto!!
En caso de que tengamos que añadir mas pc’s al switch, lo único que iremos variando serán las IP’s en su último digito, esto es, 192.168.84.4,…, 192.168.84.253, que será la última posible, ya que descartamos la del switch (192.168.84.254) y la de broadcast (192.168.84.255).
Configuración del switch mediante la interfaz web
Para comenzar en este apartado debemos abrir el explorador de Internet. En la dirección URL escribiremos la IP del switch, 192.168.84.254, acto seguido nos abrirá una página en la que nos pedirá una usuario y una contraseña, estas son las del hyperteminal, “admin.” y contraseña en blanco. Tras esto nos llevará hasta la página principal del switch.
Ahora mismo solamente hay creada una VLAN, por lo que todos los hosts conectados al switch en este momento podrán comunicarse entre ellos sin problema.
Ahora lo que queremos es que de todos los hosts que hay se comuniquen entre ellos los de la izquierda y los de la derecha, cada uno con su columna.
Por defecto vendrá creada una VLAN, pero para poder comunicarnos los usuarios de la izquierda con su línea y los de la derecha con la suya, deberemos crearnos una segunda VLAN.
Entraremos en la etiqueta switch, en la pestaña de VLAN y nos crearemos la segunda VLAN

Tras esto lo que hacemos es distribuir los puertos a cada VLAN ya que todos los hosts pertenecerán por defecto a la VLAN 1.
Mostramos todas las conexiones del switch y en el lápiz que aparece en lado izquierdo del estado de las conexiones pinchamos para modificar estas. Elegimos los puertos que queremos que pertenezcan a las VLAN y elegimos incluirlas o excluirlas, en nuestro caso de la VLAN 1. Según muestra nuestro dibujo, la primera fila, es decir, desde el puerto e1 hasta el puerto e12 pertenecerán a la VLAN 1; y del e13 al e22, a la VLAN 2. los puertos conectados a gigabyte también pertenecen a la VLAN 1.
En el dibujo también podemos observar que los puertos e23 y e24 están incluidos, pasaremos a explicarlo detalladamente.
Estos puertos están conectados para poder evitar tanto cable conectado al switch. De esta forma, el puerto e23 será el puerto receptor de paquetes del switch de otra red, y el e24 será el puerto receptor de paquetes enviados del switch otra red diferente de las dos anteriores.
¡¡nota: podemos observar que este procedimiento es posible para switch que tengan conexión con dos switches más!!
 - Interfaz: e23
- Interfaz: e23- Modo del puerto de la VLAN: general
- PVID: 1
- Tipo de puerto: admite todos
- Filtrado de ingreso: desactivado
- Interfaz: e24

- Modo del puerto de la VLAN: general
- PVID: 1
- Tipo de puerto: admite todos
- Filtrado de ingreso: desactivado
Comunicación entre los ordenadores
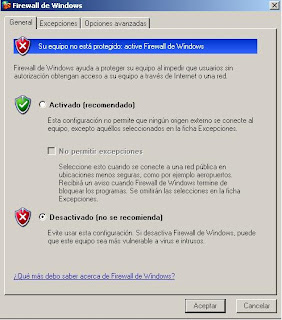 Finalmente para que podamos hacer ping, es decir, se puedan comunicar ordenadores de distintas redes, debemos desactivar el firewall de Windows, en caso de que estemos en este sistema operativo. Para ello entramos en la pestaña de seguridad situada dentro de panel de control y desactivaremos el firewall de Windows.
Finalmente para que podamos hacer ping, es decir, se puedan comunicar ordenadores de distintas redes, debemos desactivar el firewall de Windows, en caso de que estemos en este sistema operativo. Para ello entramos en la pestaña de seguridad situada dentro de panel de control y desactivaremos el firewall de Windows.

No hay comentarios:
Publicar un comentario