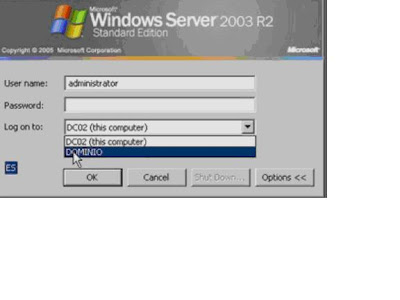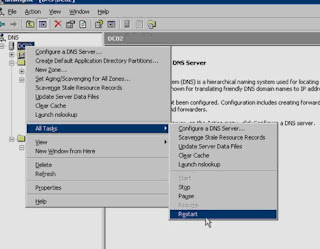CONTROLADOR DE DOMINIO ADICIONALÍNDICE
SERVIDOR amo01
COMPROBACIÓN DE CONFIGURACIÓN IP
INSTALAR WINS AMO01
NBTSTAT-RR
RENOMBRAR MI PC A AMO01
DCPROMO equipo87.LOCAL
REVISAR WINS
ZONA REVERSA
REGISTRAR DNS
CARGAR DSA.MSC
SERVIDOR amo02
COMPROBAR CONFIGURACIÓN IP
AGREGAR AL DOMINIO
CARGAR DSA.MSC
INSTALACIÓN DNS
DCPROMO
CARGA DE DSA.MSC
COMPROBAR QUE HAY 2 CONTROLADORES DE DOMINIO
CARGA DNS EN AMO02
AGREGAR AMO02 A ZONA DNS COMO SERVIDOR DE NOMBRES
REINICIAR DNS EN AMO02
CARGAR ADSS Y REVISAR TOPOLOGIA DE REPLICACIÓN
AMO01
COMPROBACIÓN DE CONFIGURACIÓN IP
El primer paso es verificar que nuestro servidor está en la red que deseamos que trabaje, y tiene configurado bien cada parámetro.


El servicio de active directory depende del servicio DNS , por ello tendremos que colocar como el DNS preferido su propia IP, es decir, a sí mismo.
Posteriormente hacemos clic en opciones avanzadas y vemos la ventana:

En la pestaña DNS vemos como sale la IP del propio Server y el sufijo equipo87.local
Lo que se le está diciendo aquí es que vaya a la conexión 192.168.87.10 y se registre en la zona DNS equipo87.local
También tendremos que instalar un servidor de WINS , para ello clic en la pestaña WINS y si no hay nada pues agregamos la IP de él mismo:

Agregamos, aceptamos y aplicamos
INSTALAR SERVIDOR WINS AMO01
Entramos en panel de control, en agregar o quitar programas , y seleccionamos agregar o quitar componentes de Windows. Buscamos servicios de red y en detalles buscamos servicio de wins, lo tickamos, aceptamos y siguiente. Necesitaremos tener el cd de Windows para instalar este servicio.


Si abrimos la consola wins que hemos instalado podremos ver los registros que hay actualmente:

NBTSTAT-RR
Hacemos un refresh y un reload

RENOMBRAR MI PC A AMO01
Con el botón secundario del Mouse hacemos clic en mi Pc y le damos a cambiar nombre. Escribimos amo01.

DCPROMO equipo87.LOCAL
Elegimos controlador de dominio para un nuevo dominio.

Seleccionamos Dominio en un nuevo bosque. El nombre de dominio que escribiremos será el mismo que pusimos en la tarjeta de red, es un nombre DNS.

Al no tener instalado el servicio DNS le diremos que lo instale automáticamente y lo configure.
Le damos para que sea compatible con Windows 2000 y 2003.

Ahora estará creando el nuevo dominio.

Al reiniciar el pc podemos ver como solamente nos deja iniciar sesión en el dominio y no de forma local en el equipo

REVISAR WINS
Abrimos la consola de wins y en active registrations con el secundario del Mouse hacemos clic en mostrar registros, aceptamos y nos aparecera:
Los registros de equipo87.local y el de msbrowse. Y con ello sabemos que el wins está funcionando y se registró correctamente el nombre de dominio

CREAR ZONA REVERSA
Es importante porque no se crea por defecto, debemos hacerlo manualmente
Para ello abrimos las herramientas administrativas la consola de DNS

Actualmente tenemos la zona directa, la de equipo87.local, pero la reversa no tenemos ninguna. Para crearla con el secundario del Mouse sobre reverse lookup zones y en agregar nueva zona


Que sea zona primaria y marcamos que guarde la zona en active directory, y así pueda replicar con los demás controladores de dominio.

En identidad de red ponemos la red que estamos usando que en nuestro caso es la red 87 (192.168.87) aunque no pondremos nada, en los 8 bits de subred, que automáticamente cree las subzonas por si tenemos muchas subredes y queremos que todas se registren en el mismo DNS

Seleccionamos siguiente y finalizamos
En la zona reversa nos aparecerán unos registros que crea por defecto

IPCONFIG/REGISTERDNS
Forzaremos el registro del servidor

Nos dice que ya se inició el registro en el DNS. Y vamos a la consola DNS de nuevo, refrescamos y vemos como nos aparece la zona 1, donde tendremos a nuestro servidor, la dirección IP del controlador de dominio. (192.168.87.10)

CARGAR DSA.MSC
Nos vamos a herramientas administrativas y abrimos usuarios y equipos de active directory
Vemos como en la O.U domain controllers nos aparece nuestro servidor, en nuestro caso amo01. Se recomienda no modificar el nombre de esta OU , ni modificar las políticas. En ésta OU es donde tienen que estar todos los controladores de dominio, si existiesen.
 AMO02
AMO02COMPROBAR CONFIGURACIÓN IP
Para ello podemos llegar de distintas maneras:
-Panel de control y en conexión de área local
-Botón secundario del Mouse sobre el icono de conexión de área local, en el área de notificación y clic en abrir conexiones de red,

En conexiones de red seleccionamos la tarjeta de red que queremos revisar/configurar, para ello clic con el secundario del Mouse y en propiedades.

En propiedades protocolo Internet tcp/ip.

Ahora revisamos que esté en la red 87 y que sea el equipo 11, en la dirección IP.
Además en servidor DNS fijarse que tiene como primer servidor de nombres a AMO01 , el primer controlador de dominio.
Tenemos que verificar también la configuración dns y wins, para ellos tendremos que hacer clic en opciones avanzadas y en la pestañas correspondientes

En la pestaña DNS chequeamos que como servidor DNS esta la IP del AMO01, y que el sufijo DNS va a ser equipo87.local
Verificamos ahora WINS

En agregar hacemos clic y agregamos el servidor AMO01 como servidor wins.
Posteriormente aceptamos y vamos haciendo lo mismo con todas las ventanas que nos lo pide, para confirmar la nueva configuración que le hemos dado al equipo.
Ahora comprobamos que la resolución de nombres esté funcionando correctamente
Para ello intentamos hace un ping, mediante consola ms dos al servidor amo01, escribiendo “ping amo01” y vemos como agrega el sufijo equipo87.local, y resuelve la dirección IP bien.

Con el nslookup verificamos si nos estamos conectando bien al dns.
AGREGAR AL DOMINIO
Para ello tenemos que irnos a propiedades del sistema (botón secundario del Mouse sobre el icono de mi pc y en propiedades) o tecla windows + pausa.
En ésa ventana clic en la pestaña nombre de equipo y en cambiar,

Donde como nombre de equipo ponemos amo02 y lo agregamos al dominio equipo87.local.
Aceptamos y nos saldrá una ventana que nos pedirá que le introduzcamos un nombre de usuario, que tendrá que ser el administrador del dominio y obviamente con su password. Si esta ventana no nos apareciese significaría que existe algún problema con la configuración DNS o de comunicación. Cuando el dominio nos autentifique nos saldrá la ventana de bienvenida al domino. Posteriormente nos pedirá el reinicio del sistema.

Aquí vemos como ahora a parte de poder iniciar sesión en el equipo nos aparece como también lo podemos hacer en el dominio. Esto significa que el Pc (Server amo02) ya pertecene al dominio equipo87.
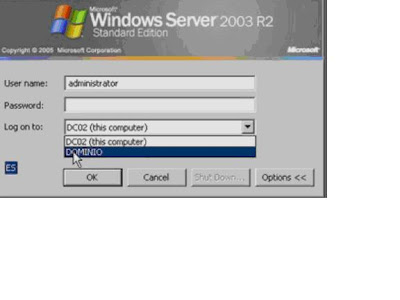
CARGAR DSA.MSC
Para ello podemos en la ventana ejecutar (Teclas Windows + R) o en herramientas administrativas del menú inicio en usuarios y equipos de active directory.

Aquí vemos como nos aparece el amo02 en equipos. Cuando lo hagamos, al amo02 , controlador de dominio se moverá automáticamente a la OU controladores de dominio (domain controllers)
INSTALAR DNS
En el servidor amo02 ahora tendremos que instalar el servicio de DNS.
Tendremos que renombrar al equipo, en mi pc , cambiar nombre ahora lo llamamos amo02

Posteriormente tendremos que añadir componentes de Windows. Para ello panel de control, agregar o quitar programas y en agregar o quitar componentes de Windows.
En este servidor tendremos que hacerlo manualmente, en el amo01 lo hizo automáticamente

Hacemos clic en detalles y posteriormente seleccionamos servicio de DNS

Aceptamos y ahora lo va a instalar. Para ello tendremos que tener el cd de instalación de Windows 2003 server en el lector óptico. O tener montada la imagen del Cd.
Aquí vemos como se pondrá a instalar componentes de Windows.

DCPROMO
Ahora al tener el servicio DNS instalado, ejecutaremos el comando DC PROMO
Tecla Windows + R, para abrir la ventana de ejecutar y escribimos DCPROMO
Como ya pertenece a un dominio, la maquina amo02, el asistente de instalación será diferente al del amo01.


Nos preguntará si será un controlador para un nuevo dominio o para uno que ya existe, nosotros elegimos la segunda opción , puesto que será un controlador para el dominio equipo87, que ya existe.
Nos pedirá un usuario que tenga permisos para agregar al dominio otro controlador. En nuestro caso será el usuario “administrador” que es un administrador del dominio.

Aquí nos verifica el nombre del dominio, y también si en algún caso deseásemos crear un subdominio.

En la carpeta sysvol, con la que va a replicar con el amo01

Ahora empezará a replicar los objetos del active directory del controlador de dominio amo01, hacia el amo02. Al terminar nos pedirá reiniciar y ya será un nuevo controlador de dominio equipo87.local

Al reiniciar nos saldrá la ventana de inicio de sesión y como vemos ya no nos permite iniciar sesión en este equipo.
Sólo nos permite iniciar en el dominio, puesto que los controladores de dominio no tienen usuarios locales, solo la base de datos que está replicada con los demás controladores de dominio.

Ahora ya tenemos el nuevo controlador de dominio instalado.
CARGAR DSA.MSC Y COMPROBAR QUE HAY DOS CONTROLADORES DE DOMINIO.
En usuarios y equipos de active directory nos vamos a la OU controladores de dominio y vemos como nos aparecen ahora los 2 controladores (amo01 y amo02). Si sólo saliese el controlador amo01 tendríamos que darle a F5 o al botón refrescar-actualizar.

Igualmente en computers nos desaparece el amo02 de esa ou, puesto que ya es un controlador de dominio.
CARGAR DNS EN AMO02
Para ello hay que irse al servidor amo01, y abrir la consola de DNS (Inicio, herramientas administrativas, DNS)

Podemos observar la zona directa (equipo87.local)y la reversa (192.168.x.x)

Hacemos lo mismo en el segundo controlador (amo02) o sea, abrimos la consola DNS. Vemos como la zona directa no hay nada, tenemos que hacer un cambio en la configuración DNS para lograr que replique automáticamente y la zona inversa si se replicó automáticamente.
Vemos como en la zona reversa aparecen los dos servers, y cómo no hay nada en la zona directa

AGREGAR AMO02 A ZONA DNS COMO SERVIDOR DE NOMBRES
Tenemos que trabajar ahora con el Server amo01 en dnsmgmt (consola de DNS), nos vamos a la zona directa , en equipo87.local le damos clic con el secundario del Mouse y luego en propiedades.

En la nueva ventana hay una pestaña servidor de nombres, que nos dice cuáles son los servidores de nombres para esta zona, solamente aparece el amo01.

Por lo que tendremos que añadir a amo02. Para ello hacemos clic en añadir (add). Luego en browse (examinar) para buscar a amo02.

Nos saldrá amo01, clic en él y saldrá forward lookup zones, equipo87.local, y allí tendremos a amo02

Vemos como luego pone el nombre completo, y la dirección IP de la máquina



Luego aceptamos y aplicamos y ya tendriamos configurado como servidor de nombres adicional para la zona equipo87.local.
Luego en amo02 ya aparecerá la zona replicada.

REINICIAR DNS EN AMO02
Si no aparece sería necesario reiniciar el servicio dns para que logre replicar la zona.
(botón secundario del Mouse sobre amo02, en la consola dns, todas las tareas , y reiniciar)
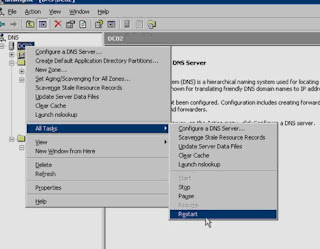

CARGAR ADSS Y REVISIÓN DE TOPOLOGÍA DE REPLICACIÓN
Para ello debemos irnos al servidor 1 amo01 y abriremos la consola sitios y servicios de active directory, desde donde se maneja toda la topología del dominio, por donde se realiza la replicación, qué controladores de dominio replican con quién,

Vemos cómo tenemos los 2 servidores, que son controladores de dominio. Si abrimos cada uno vemos NTDS settings, donde vemos como el amo01 es replicado desde amo02 , y en el segundo servidor se observa como amo02 es replicado desde amo01


Si queremos forzar la replicación hacemos clic con el botón secundario del Mouse sobre ese conector generado (automatically generated) y en replicar ahora.


Hacemos lo mismo con amo01.
Si diese error o no funcionase bien el replicado simplemente hacemos clic con el secundario del Mouse en ntds settings , todas las tareas y en comprobar topología de replicación.