Para este tutorial he usado VMware para emular 3 maquinas distintas, la máquina que servirá como ROUTER será la de SUSE, Las otras dos máquinas estarán cada una en una red distinta, la de Windows 98 estará en la red 22 (que es la de clase) y la de Ubuntu en la red 86 (nuestro grupo)
REQUISITOS PREVIOS:
Tener como mínimo 3 maquinas
La maquina que ejecuta SUSE tenga dos tarjetas de red (necesario para cualquier router)
instalar los sistemas operativos en las maquinas.
Cada máquina estará unida a una tarjeta del router para que haya redes físicas distintas.
Cada máquina estará en una red lógica distinta (ej: Windows red 22, Ubuntu red 86 ) a excepción del router que estará en ambas redes para poder enrutar.
PASO 1: CONFIGURAR EL ROUTER
Encendemos la máquina SUSE
Ilustración 1: Pantalla de inicio de sesion
iniciamos sesion con el nombre de usuario que queramos.
Nota: Entrar como usuario ROOT para evitar tener que estar poniendo todo el rato "sudo".

Ilustración 2: Estado de la red
Lo primero que debemos hacer es configurar las redes por lo tanto tenemos que ver su estado, para ello utilizamos ifconfig.
Como podemos ver en la ilustración 2 no aparecen las tarjetas de red, esto se debe a que no están configuradas, por lo cual vamos a proceder a ello.

Ilustración 3:Configurando las redes.
Utilizamos el comando ifconfig
En nuestro caso es: ifconfig eth0 192.168.22.86 y ifconfig eth1 192.168.86.1
Si vemos la tabla de rutas: route vemos que los paquetes con destino a la red 22 los va a sacar por la tarjeta eth0 y los de la red 86 por la eth1. Cualquier paquete con destino otra red será inalcanzable por lo que si en un futuro queremos internet necesitaremos añadir una ruta por defecto (Se explicará más adelante).

Ilustración 4: activando ip_forward
Por defecto los sistemas operativos vienen configurados para no enrutar por lo que necesitamos decirle que nosotros vamos a enrutar para eso debemos buscar el archivo ip_forward que está en el directorio proc/sys/net/ipv4 por lo cual para llegar utilizaremos el comando cd /proc/sys/net/ipv4. Como nos han enseñado en msdos utilizamos el > para activar el ip_forward que por defecto es 0. Con la orden echo 1 > ip_forward lo que hacemos es que el contenido de ip_forward valga 1; Es decir que el enrutamiento este activado. (no pongais echo1>ip_forward (sin dejar espacios) porque de esa forma el valor 0 no se modifica). Para comprobar que se ha activado usar: cat ip_forward si aparece un 1 entonces está bien hecho. Con esto ya tenemos nuestro router configurado. Vamos ahora a configurar la red 86 (Ubuntu).
PASO 2:CONFIGURAR LA RED 86 (UBUNTU)
Ahora que hemos hecho lo más difícil vamos a pasar a algo más simple, como hemos hecho anteriormente lo primero que hay que hacer es encender el Ubuntu y entrar con nuestro nombre de usuario (por defecto en Ubuntu el usuario root viene desactivado por lo que tendremos que usar el comando sudo cada vez que hagamos algo en la red).
Ilustración 5:Abrir la consola de comandos en Ubuntu
Para configurar la red debemos abrir primero la línea de comandos para lo cual habrá que pinchar en Aplicaciones ---- Accesorios --- Terminal justo como se muestra en la ilustración 5.
Ilustración 6: Estado de red
Como en el caso anterior utilizamos ifconfig para ver el estado de la red. Como no está donde queremos debemos configurarla para que este en la red 86 para lo cual utilizaremos:
sudo ifconfig eth0 192.168.86.2
Ilustración 7:tabla de rutas inicial y ping
Si nos fijamos en la tabla de rutas route observamos que nuestro Ubuntu puede comunicarse con cualquier ordenador de la red 86 por ejemplo haciendo ping 192.168.86.1 obtenemos respuesta de nuestro router (de no ser así, debemos asegurarnos de que están en la misma red).
Ilustración 8: Ping fallido
Si intentamos hacer un ping fuera de la red 86, por ejemplo a la tarjeta de red del router que está en la red 22 o a cualquier otra (lo que yo llamo a la calle) obtenemos que la red es inalcanzable, esto es debido a que en nuestra tabla de rutas no tiene configurada una ruta por defecto como comentábamos anteriormente.
Ilustración 9: Tabla de rutas buena
Para añadir una ruta por defecto debemos usar el comando sudo route add -net
sudo route add -net default netmask default gw 192.168.86.1 si ahora nos fijamos en la tabla de rutas, se indica que cuando un paquete va fuera de la red 86 ha de ser enviado a nuestro router para que luego él lo envié donde sea.
Ilustración 10: ping red 22
ahora si hacemos ping a la interfaz de la red 22 del router obtenemos respuesta.
Ya solo nos queda hacer esto mismo para la red 22 (Windows 98) que es igual o más simple.
PASO 3: CONFIGURAR LA RED 22 (WINDOWS 98)
Como siempre primero arrancar windows 98 e ir a configurar el protocolo TCP/IP de nuestra targeta de red. Pinchar en INICIO --- Configuración --- Panel de Control
Ilustración 11:Panel de control
En el panel de control ir a RED ,pinchar en TCP/IP de nuestra tarjeta de red y hacer click en propiedades
Ilustración 12:TCP/IP
Si no tenemos un servidor DHCP que le haya dado una ip de manera automática, debemos introducirla de manera estática como se muestra a continuación, dicha dirección ha de pertenecer a la red 22 y ser distinta a la del router. Despues deberemos reiniciar para grabar los cambios
Ilustración 13:Asignando una ip estatica
Despues de iniciar sesion pinchamos en incio -- ejecutar y escribimos command.com para abrir la consola de comandos
Ilustración 14:ejecutar

Ilustración 15:command.com
Ahora debemos comprobar nuestra configuración de red con ipconfig

Ilustración 16:ipconfig
Vemos que nuestros cambios han sido guardados, como se puede observar no hemos puesto la puerta de enlace (en nuestro caso no nos hace falta solo queremos acceder a la red 86), por lo que vamos a cambiar la tabla de rutas manualmente.
Ilustración 17: Ping al router
haciendo ping 192.168.22.86 vemos que nos podemos comunicarnos con cualquier ordenador (incluido el router) de su misma red (la 22) pero no con la 86, por lo cual debemos añadirlo en la tabla de rutas

Ilustración 18:ayuda de route
Como vemos en la ayuda de windows el comando para introducir una ruta es route add <destino> mask <mascara de red > <puerta de enlace>
con la orden route add 192.168.86.0 mask 255.255.255.0 192.168.22.86 lo que hacemos es que todo paquete cuyo destino sea la red 86 se lo envié al router Suse (192.168.22.86) Para cualquier otra red distinta de la 86 y la 22 necesitaríamos una ruta predeterminada que se configura automáticamente al añadir una puerta de enlace predeterminada.
Ilustración 19:Tabla de rutas buena y ping
Ahora que hemos modificado nuestra tabla de rutas podemos hacer ping a la otra interfaz del router, ya solo nos queda ver si podemos hacer ping una maquina de la red 86. Si al hacer ping a la 192.168.86.2 (UBUNTU) obtenemos respuesta hemos enrutado bien

Ilustración 20:Ping a Ubuntu
Ahora nos vamos a la maquina Ubuntu y tratamos de hacerle ping a la de Windows 98 (192.168.22.116) si obtenemos respuesta esta todo perfecto.
Ilustración 21:Ping a windows 98.
Despues de hacer todo esto hemos visto como hacer un router y comprobar que funciona. Pero tras reiniciar se nos borrará todo, asi que nuestro proximo manual lo que haremos será modificar los scrips de arranque.







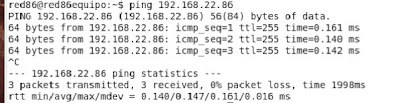






No hay comentarios:
Publicar un comentario